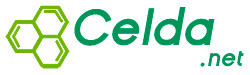Cuando se trabaja con fórmulas en las Hojas de cálculo de Google, la comprobación de condiciones mediante una sentencia IF es bastante útil. Le permite comprobar una condición y devolver un resultado en función de si la condición es TRUE o FALSE.
Pero cuando tiene varias condiciones que comprobar, la función IF puede volverse rápidamente larga, fea e inmanejable.
Y por eso Google Sheets ideó la función IFS.
Con la función IFS de Google Sheets , puede probar varias condiciones en la misma fórmula (a diferencia de la función IF, que sólo permite probar una condición y debe estar anidada).
En este tutorial, le mostraré cómo utilizar la función IFS en las Hojas de cálculo de Google con un par de ejemplos (y todas las demás cosas importantes que debe saber sobre ella).
Glosario
Cuándo utilizar la función IFS
La función IFS es útil cuando se necesita analizar varias condiciones de una sola vez.
Por ejemplo, puede utilizar la función IFS en las siguientes situaciones (estos ejemplos se tratan más adelante en este tutorial):
- Para obtener la calificación de un alumno a partir de la nota
- Para obtener el valor de la comisión para el representante de ventas donde la comisión varía en función del valor de las ventas
Antes de pasar a los ejemplos de IFS, conozcamos rápidamente la sintaxis de esta función.
Función IFS en Google Sheets – Sintaxis
=IFS(Condición1, Valor1, [Condición2, Valor2],...)Donde:
- Condición1 - es la primera condición que comprueba la función.
- Valor1 - Es el valor a devolver en caso de que la primera condición sea TRUE.
- [Condición2...Condición127] - Puede utilizar hasta 127 argumentos opcionales. Aquí puede especificar condiciones adicionales. Para cada condición que especifique, también debe haber un valor que se devolvería en caso de que la condición sea TRUE
- [Value2....Value127] - Son argumentos opcionales. Cada valor corresponde a su condición y se devolverá si su condición es la primera en ser TRUE.
Algunas cosas importantes que hay que saber sobre la función IFS de Google Sheets
- Todas las condiciones utilizadas dentro de la función IFS deben devolver TRUE o FALSE. Y en caso de no hacerlo, la fórmula dará un error NA.
- La función IFS recorre las condiciones una a una y se detiene cuando encuentra la primera condición TRUE. Así que puede tener múltiples condiciones que devuelvan TRUE, pero la función sólo devolverá el valor de la primera condición TRUE.
La función IFS devuelve un error NA (Not Available) cuando todas las condiciones especificadas son falsas.Dado que el error NA es genérico y no es muy útil para averiguar lo que ha ocurrido, puede utilizar TRUE como última condición y algo descriptivo (como "No Match") como valor a devolver. De esta forma, cuando obtenga el resultado como "No Match", sabrá que todas las condiciones eran FALSE
Ahora vamos a ver algunos ejemplos de uso de la función IFS
Ejemplo 1 - Calcular la calificación del alumno a partir de la nota
Supongamos que tiene el conjunto de datos que se muestra a continuación y quiere calcular la calificación de cada alumno a partir de sus notas. Los criterios de calificación también se mencionan en la tabla de la derecha.

A continuación encontrará la fórmula que le dará la calificación de cada alumno en función de sus notas:
=IFS(B2<$E$3,$F$2,B2<$E$4,$F$3,B2<$E$5,$F$4,B2<$E$6,$F$5,B2$E$7,$F$7)
La fórmula anterior comprueba cada puntuación a través de una serie de condiciones. En cuanto encuentra una condición que es TURE, devuelve el valor correspondiente a esa condición.
Para que esto funcione, comprueba las puntuaciones en orden ascendente, es decir, primero comprueba si la puntuación es menor de 35 o no, luego comprueba si es menor de 50 o no, y así sucesivamente.
El IFS funciona bien cuando tiene un par de condiciones. Cuando tiene muchas, puede volverse largo y complicado (menos que la función IF anidada, pero todavía largo). En estos casos, puede pensar en sustituir toda esta fórmula IFIFS por un simple VLOOKUP en su lugar.
La siguiente fórmula también funcionará bien y le dará la puntuación de cada alumno (pero requiere que la tabla de puntuación esté ordenada de forma ascendente):
=VLOOKUP(B2,$E$2:$F$7,2,TRUE)Ejemplo 2 - Calcular la comisión basada en el valor de la venta
Al igual que el ejemplo anterior, otro caso de uso útil de la función IFS es cuando se tiene que calcular la comisión en base a las ventas realizadas por cada representante de ventas.
Como las comisiones suelen depender de las ventas realizadas, tenemos que analizar el valor de las ventas de cada persona y calcular la comisión correspondiente.
Supongamos que tiene el conjunto de datos que se muestra a continuación y quiere calcular la comisión basándose en la tabla de comisiones de la derecha.
A continuación encontrará la fórmula que le dará el valor correcto de la comisión para cada representante de ventas:
=IFS(B2<$E$3,$F$2,B2<$E$4,$F$3,B2<$E$5,$F$4,B2<$E$6,$F$5,B2$E$7,$F$7)*B2
Aunque la función IFS devolvería el porcentaje de comisión, también lo he multiplicado por el valor de las ventas para obtener el valor total de la comisión.
Función IF Vs IFS en la hoja de Google
Tanto IF como IFS son funciones extremadamente útiles y usted se encontrará utilizándolas todo el tiempo.
La mayor diferencia entre la función IFS y la función IF es que con la función IF puede especificar qué valor devolver en caso de que la condición sea FALSE. Esto no está incorporado en la función IFS.
Pero por otro lado, las fórmulas IFS pueden ser más sencillas y cortas cuando se tienen varias condiciones que analizar.
En resumen, si sólo tiene que evaluar unas pocas condiciones, utilice la función IF (o la función IFS), pero si tiene que evaluar muchas condiciones, es mejor utilizar la fórmula IFS.
¡Espero que este tutorial le haya resultado útil!