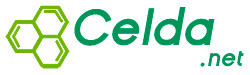Con las hojas de cálculo de Google puede almacenar, mantener y procesar cantidades medianas e incluso grandes de datos. Sin embargo, un mayor volumen de datos implica una mayor dificultad para encontrar lo que necesita.
¡Imagínese tener que escudriñar una celda tras otra de datos para encontrar, por ejemplo, el apellido de un cliente concreto! ¡Sería como encontrar una aguja en un pajar!
Afortunadamente, las Hojas de cálculo de Google proporcionan una función de Buscar y Reemplazar que le permite buscar en libros de trabajo enteros.
En este tutorial, demostraremos, con un ejemplo, cómo buscar en sus Hojas de cálculo de Google utilizando su función Buscar y reemplazar.
También explicaremos qué opciones de Buscar y Reemplazar están disponibles para ayudarle a afinar aún más su búsqueda, para que obtenga exactamente lo que está buscando.
Por último, le mostraremos cómo utilizar el Formato condicional en las Hojas de cálculo de Google para encontrar y resaltar todas las celdas coincidentes de un rango, de modo que pueda identificarlas rápidamente y trabajar con ellas.
Glosario
Búsqueda mediante la opción Buscar para resaltar todas las celdas coincidentes de la hoja
Si tiene celdas con texto y desea encontrar rápidamente las celdas que contienen una cadena de texto específica, puede hacerlo utilizando la opción de búsqueda en Google Sheets.
Tenga en cuenta que esta es una parte de la opción de reemplazo final que vamos a cubrir en la siguiente sección. utilice esta opción cuando quiera buscar rápidamente en toda la hoja de trabajo hey y resaltar las celdas que tienen la cadena coincidente.
Supongamos que tiene un conjunto de datos como el que se muestra a continuación, y quiere averiguar todas las celdas que tienen el nombre ‘Mark’ en él:
A continuación se indican los pasos para buscar en Google Sheets utilizando la opción de búsqueda:
- Abra la hoja de trabajo que tiene los datos
- Utilice el atajo de teclado Control + F (para Windows) y Cmd + F (para Mac). Esto abrirá un pequeño cuadro de búsqueda en la parte superior derecha de su hoja.
- Haga clic en el menú Edición de la barra de menús.
- Seleccione la opción «Buscar y reemplazar».
- Una vez que haya terminado de buscar (y/o reemplazar), pulse el botón «Hecho» para cerrar el cuadro de diálogo Buscar y reemplazar.
- Coincidencia de mayúsculas y minúsculas: La selección de esta opción le permite hacer que su búsqueda distinga entre mayúsculas y minúsculas. Así, si tiene una celda que contiene un «paul» (con una ‘p’ minúscula), la búsqueda ignorará la celda.
- Coincidir con todo el contenido de la celda: La selección de esta opción le permite buscar las celdas que coincidan exactamente con su palabra de búsqueda. Por ejemplo, si esta casilla está marcada, y su palabra de búsqueda es «Pablo Rodríguez», entonces la búsqueda sólo considera como coincidencia la celda que contiene exactamente el nombre completo. Sin embargo, si la palabra de búsqueda es sólo «Pablo», entonces la búsqueda ignora el nombre completo ya que no es una coincidencia exacta.
- Haga clic en el menú Formato de la barra de menús.
- Seleccione la opción ‘Formato condicional’.
- Al seleccionar el rango de celdas se abrirá un cuadro de diálogo que mostrará el rango que ha seleccionado. Una vez que haya terminado, puede hacer clic en Aceptar. Si prefiere escribir manualmente el rango, puede ignorar este paso.
- En la lista desplegable que aparece, seleccione la opción «El texto contiene».
- Seleccione el color que desea utilizar, para resaltar las filas de celdas que coincidan. Seleccionamos «amarillo».
- El texto contiene : para encontrar las celdas que contienen la palabra buscada como parte de su contenido.
- El texto no contiene : para encontrar las celdas que no contienen la palabra buscada.
- El texto empieza por : para encontrar las celdas que empiezan por la palabra buscada.
- El texto termina con : para encontrar las celdas que terminan con la palabra buscada.
- El texto es exactamente : para encontrar las celdas que contienen exactamente y sólo la palabra buscada.
- Cómo copiar el formato condicional en Google Sheets
- Cómo resaltar los duplicados en las hojas de cálculo de Google
- Cómo eliminar duplicados en las hojas de cálculo de Google
>Introduzca la cadena que desea buscar en toda la hoja de cálculo
>
Los pasos anteriores resaltarían todas las celdas que tienen la cadena de texto coincidente.
>Si desea recorrer cada una de las celdas una a una, puede utilizar la flecha que apunta hacia abajo y hacia arriba en el campo Buscar.
>También puede explorar visualmente el resultado, ya que todas las celdas que coinciden se resaltan en color verde.
Este es un método realmente rápido por la mañana y puede utilizarlo para averiguar si hay alguna celda que coincida con la cadena de texto y recorrerla una a una.
En caso de que necesite un poco más de control sobre cómo puede buscar datos en las Hojas de cálculo de Google, entonces puede utilizar la funcionalidad completa del cuadro de diálogo Buscar y reemplazar.
Búsqueda mediante Buscar y Reemplazar
Supongamos que tenemos los siguientes datos en una sola hoja de cálculo:
>El conjunto de datos mostrado es muy sencillo, y obviamente puede encontrar lo que necesita con sólo mirarlo. Sin embargo, lo hemos mantenido simple para que el tutorial sea fácil de entender.
Digamos ahora que queremos encontrar las celdas que contienen el nombre «Pablo». Estos son los pasos que hay que seguir para encontrarlas:
>Esto abrirá el cuadro de diálogo Buscar y reemplazar. También puede abrir este cuadro directamente pulsando CTRL+H (si está en un PC) o Cmd+H (si está en un Mac).
>En el cuadro de entrada junto a la etiqueta «Buscar», escriba la palabra que desea buscar (En nuestro ejemplo, podemos escribir la palabra «Pablo», ya que es lo que estamos buscando).
>Haga clic en Buscar.
>Esto seleccionará la primera celda que contenga la palabra.
>Si hay más instancias de la palabra en la hoja, al hacer clic en Buscar cada vez se selecciona la siguiente celda que contiene la palabra.
>Cuando llegue a la última ocurrencia de la palabra, verá un mensaje que dice «No se han encontrado más resultados. Haciendo un bucle» en la parte inferior del cuadro de diálogo.
>Si pulsa el botón Buscar después de ver este mensaje, Buscar y reemplazar volverá a la primera aparición de la palabra.
>
Nota: Después del paso 6, si desea sustituir la palabra por otra, puede introducir la nueva palabra junto a la etiqueta «Reemplazar por». En ese caso, tendrá que pulsar el botón Reemplazar (si quiere reemplazar manualmente la palabra de una en una) o el botón Reemplazar todo (si quiere reemplazar todas las apariciones de la palabra a la vez).
>También tenga en cuenta que puede utilizar el cuadro de diálogo Buscar y reemplazar para encontrar lo que necesita en la hoja actual, en todas las hojas o incluso en un rango de celdas seleccionado.
Sólo tiene que seleccionar la lista de flechas desplegables junto a la etiqueta «Buscar», y seleccionar la opción que desee:
>Opciones de búsqueda y reemplazo
Si echa un vistazo al cuadro de diálogo Buscar y Reemplazar, verá que hay muchas otras opciones además de las de Buscar, Reemplazar y Buscar.
Cada una de estas otras opciones puede ayudarle a afinar aún más su búsqueda para que pueda encontrar exactamente lo que necesita.
Veamos algunas de estas opciones:
>
>Búsqueda mediante expresiones regulares: Esta opción se utiliza si tiene una expresión regular en el campo «Buscar». Una expresión regular es una especie de cadena que contiene un patrón determinado. Si el contenido de una celda se ajusta al patrón, se considera como una «coincidencia». Una explicación más detallada sobre las expresiones regulares queda fuera del alcance de este tutorial, pero si quiere saber más sobre ellas, puede hacer clic en el enlace de «Ayuda» situado junto a la opción:
>También buscar dentro de las fórmulas: En general, Buscar y Reemplazar sólo busca en el contenido de las celdas y en los resultados de las fórmulas. Si también quiere ver si su palabra de búsqueda está contenida dentro de la fórmula real de las celdas, entonces necesita marcar esta opción.
Buscar utilizando el formato condicional (para encontrar y resaltar las celdas con la cadena de búsqueda)
El método anterior le permite encontrar las celdas que contienen una cadena de búsqueda y las selecciona una por una.
En lugar de eso, si desea buscar y resaltar todas las celdas que contienen la palabra de búsqueda, puede utilizar la función de formato condicional de Google Sheets.
Así, para el mismo conjunto de datos, si quiere buscar todas las celdas que contengan el nombre «Pablo», siga estos pasos:
>Esto abrirá la barra lateral «Reglas de formato condicional» en la parte derecha de la ventana.
>En el cuadro de entrada bajo «Aplicar al rango», escriba el rango de celdas en el que desea buscar, o simplemente seleccione el rango de celdas.En nuestro ejemplo, podemos escribir A2:B11.
>A continuación, en la sección Reglas de formato, en «Formatear celdas si», haga clic en la flecha desplegable.
>Verá un cuadro de entrada debajo de la lista desplegable. Escriba aquí su palabra de búsqueda. Si busca celdas que contengan la palabra «Pablo», escriba la palabra «Pablo»
>Debajo de «Estilo de formato», haga clic en el botón Color de relleno ( ).
>Por último, haga clic en el botón Hecho, para dejar que el formato condicional haga su trabajo.
Debería ver todas las celdas que contienen la palabra «Pablo» en su rango seleccionado, resaltadas en amarillo.
>Otras opciones de búsqueda en el formato condicional
La función de reglas de formato condicional le ofrece una serie de opciones para encontrar lo que necesita.
Si hace clic en la flecha desplegable bajo «Formatear celdas si» (en la sección Reglas de formato), encontrará algunas de las siguientes opciones:
>
Existen otras opciones de este tipo, incluyendo una opción para proporcionar su propia fórmula personalizada. Puede aprovechar estas opciones para afinar su búsqueda y destacar lo que necesita.
De este modo, podrá navegar rápidamente por la hoja para encontrar las celdas que necesite y realizar los cambios necesarios.
En este tutorial, vimos dos técnicas en las que puede buscar en Google Sheets y encontrar celdas particulares con los datos coincidentes.
La primera técnica utiliza la función Buscar y Reemplazar, que es la función de búsqueda más utilizada de Google Sheets.
La segunda técnica utiliza la función de formato condicional para resaltar las celdas coincidentes en un rango determinado.
Aunque esta técnica no se utiliza muy a menudo para realizar búsquedas, puede utilizarla para resaltar celdas vitales en sus hojas y realizar estudios analíticos sobre sus datos.
Esperamos que esto haya sido útil.
Otros tutoriales de Google Sheets que pueden gustarle: